14 ترفندی که هر کاربر کامپیوتر باید بداند
اگر شما یکی از کاربران همیشگی کامپیوترها هستید، بهتر است از ترفندهای مختلف برای سرعت بخشیدن به کارهای خود استفاده کنید. در این پست ترفندهایی از ویندوز، مکینتاش، مرورگر وب، اکسل و یوتیوب را قرار دادهایم که همه موارد ذکر شده در زیر یک ویژگی مشترک خواهند داشت؛ استفاده از آنها زندگی کامپیوتری شما را آسانتر و لذتبخشتر میکند.
در ادامه 14 مورد از بهترین ترفندها را که هر کس در طول کار با کامپیوتر با آنها برخورد خواهد کرد، آمده است، با دیجی رو همراه باشید.
بازگردانی تب بسته شده در مرورگر

اگر به اشتباه در مرورگر وب یک تب را بستید، برای بازگرداندن آن کافیاست کلید Shift + کلید Ctrl (در مک Command) + کلید T را فشار دهید تا آخرین تب بسته شده به صورت جادویی باز شود.
گرفتن اسکرین شات از بخش مورد نظر

اگر شما نیاز به تهیه اسکرین شات تنها از بخش خاصی از صفحهنمایش دارید، این امکان هم در ویندوز و هم در مک برای شما مهیا است.
در مک Command + Shift + دکمه 4 را همزمان فشار دهید تا ابزار مخصوص باز شود. کافیست ایت ابزار را به هر جایی که میخواهید تصویر تهیه کنید بکشید.
در ویندوز هم ابتدا دکمه Sart را بزنید و سپس Snipping Tool را تایپ و باز کنید.
به راحتی آخرین دستور اکسل را تکرار کنید

اگر از کاربران اکسل هستید و مدام با فرمولها و دستورات تکراری سر و کار دارید، میتوانید با زدن کلید F4 آخرین دستور را تکرار کنید.
برای مثال فرض کنید که یک سلول را هایلایت زرد کردهاید و می خواهید سلول دیگری را نیز به همین صورت در آورید. کافی است آن سلول را انتخاب و کلید F4 را بزنید تا به صورت هایلایت زرد در آید.
لینکها را با یک کلیک در تب جدید باز کنید
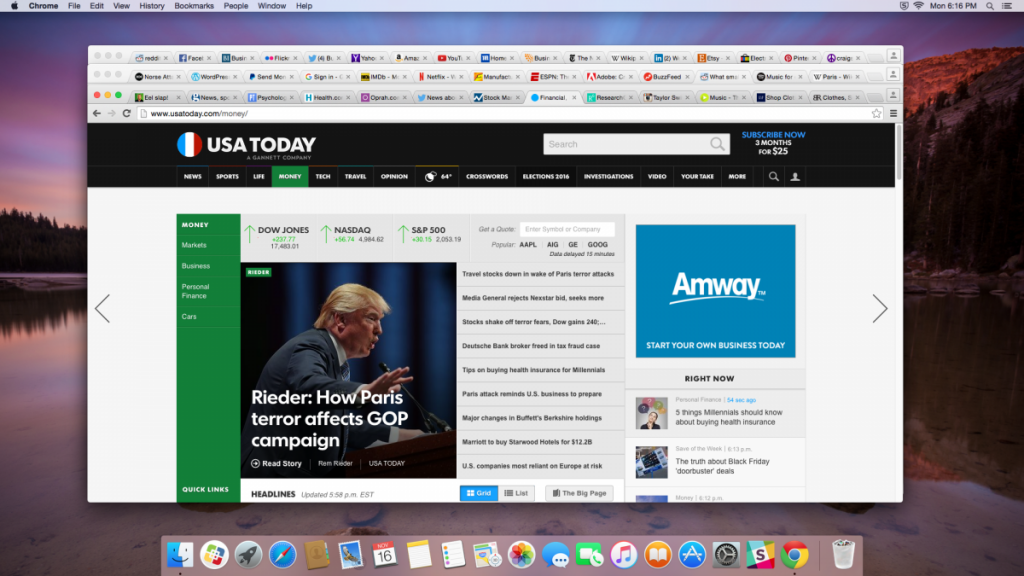
اگر با کلید میانی ماوس بر روی یک لینک کلیک کنید، آن لینک در یک تب جدید باز میشود. همچنین اگر بر روی یک تب باز کلیک میانی را بزنید آن تب بسته خواهد شد.
کپی کردن فایلها تنها با درگ کردن
شما میتوانید با انتخاب فایلها و سپس نگه داشتن کلید Alt در مک و کلید Ctrl در ویندوز، با درگ کردن فایلها آنها را کپی کنید. اگر کلید مورد نظر را نگه ندارید، عملیات Cut صورت خواهد گرفت.
جستجو معکوس تصاویر در کروم
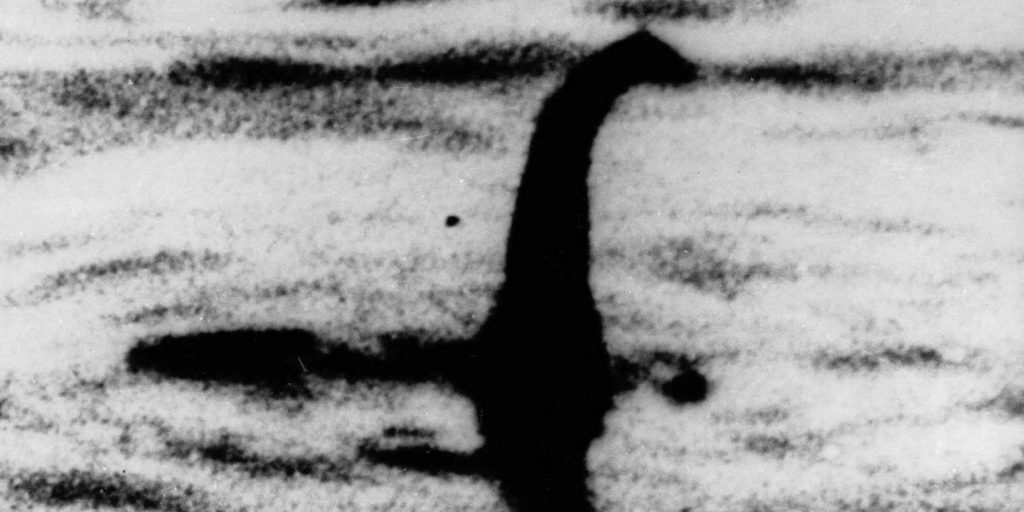
اگر در مروگر کروم کلید S را نگه داشته و سپس بر روی تصویر راست کلیک کنید، جستجو معکوس اتفاق میافتد. جستجوی معکوس عکس به این معناست که گوگل محل و موقعیت مکانی گرفتن تصویر یا سایر اطلاعات مربوطه را برای شما جستجو میکند.
با کلیدها پخش ویدیو در یوتیوب را کنترل کنید
غالب مردم برای متوقف کردن پخش ویدیو در یوتیوب بر روی محل نمایش ویدیو یا بر روی آیکون مربوطه در نوار پخش کلیک میکنند. اما یوتیوب راه حل بهتری برای این کار در نظر گرفته است. شما میتوانید با فشردن کلید K ویدیو را مکث یا پخش مجدد کنید. با فشردن دکمه L ویدیو شما به 10 ثانیه جلوتر میرود و هم چنین کلید J نیز برای بازگرداندن ویدیو به 10 ثانیه عقبتر کاربرد دارد.
پنجرهها را به سمت یا مانیتور دلخواه ببرید

اگر کلید Windows را نگه دارید و یکی از دکمههای جهت (بالا، پایین، چپ و راست) را بزنید، پنجره فعال در نمایشگر شما به طرف مورد نظر میرود.
همچنین اگر از چند صفحهنمایش استفاده میکنید میتوانید با نگه داشتن کلید Shift + Windows و با فشردن کلیدهای جهت، پنجره باز شده را به صفحه نمایش دیگر منتقل کنید.
این ویژگی مختص ویندوز است و در مک چنین راه حلی وجود ندارد.
کشها را در یک چشم بر هم زدن پاک کنید

برای پاک کردن کش در کسری از ثانیه کافیست کلیدهای Ctrl + Shift + R را هم زمان فشار دهید. این عمل صفحه شما را مجددا بازخوانی خواهد کرد.
قفل کردن سریع کامپیوتر

در ویندوز کافی است کلید Windows را همزمان با دکمه L بزنید تا ویندوز به صفحه قفل برود.
در مک نیز باید همزمان سه کلید Command + Option + Eject را فشار دهید تا کامپیوتر قفل شود. اگر مکینتاش شما درایو نوری ندارد میتوانید با فشار دکمه Power آن را قفل کنید.
تصویر مانیتور را بچرخوانید
اگر کلیدهای Control + Alt را نگه داشته و سپس یکی از کلیدهای جهت را بزنید، تصویر صفحهنمایش شما به آن جهت خواهد چرخید. توجه این که این میانبر نیز در مک وجود ندارد و باید از طریق تنظیمات این کار را انجام دهید.
از مرورگر به عنوان یک ویرایشگر متن ساده استفاده کنید

اگر شما به یک ویرایشگر متن ساده نیازمند هستید، کافی است در آدرسبار مرورگر خود متن زیر را کپی کنید تا یک ویرایشگر ساده در اختیار داشته باشید.
data:text/html, <title>Text Editor</title><body contenteditable style=”font-size:2rem;font-family:georgia;line-height:1.4;max-width:60rem;margin:0 auto;padding:4rem;”>
ویرایش صفحات در مرورگر کروم

اگر شما میخواهید قبل از گرفتن اسکرین شات یا چاپ یک صفحه وب بخشی از آن را حذف کنید کافی است کلید F12 را فشار دهید.
پس از باز شدن کنسول، در آن دستور زیر را تایپ کنید و کلید Enter را بزنید.
document.designMode = “on”
حالا میتوانید به راحتی آن صفحه را ویرایش کنید.
تنظیم مجدد بزرگنمایی مرورگر

برای برگرداندن بزرگنمایی مرورگر به حالت استاندارد می توانید دکمه Ctrl (کلید Command در مک) + 0 را به صورت هم زمان فشار دهید. برای بزرگنمایی نیز میتوانید Ctrl (کلید Command در مک) + + و برای خارج شدن از زوم Ctrl (کلید Command در مک) + – را فشار دهید.
منبع: دیجی رو

