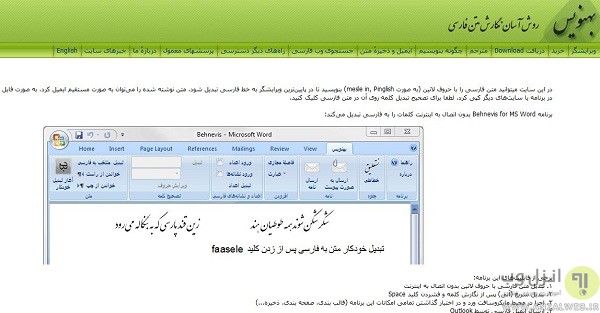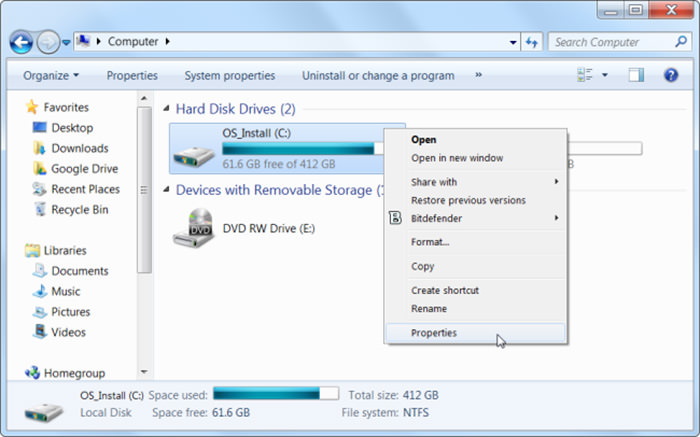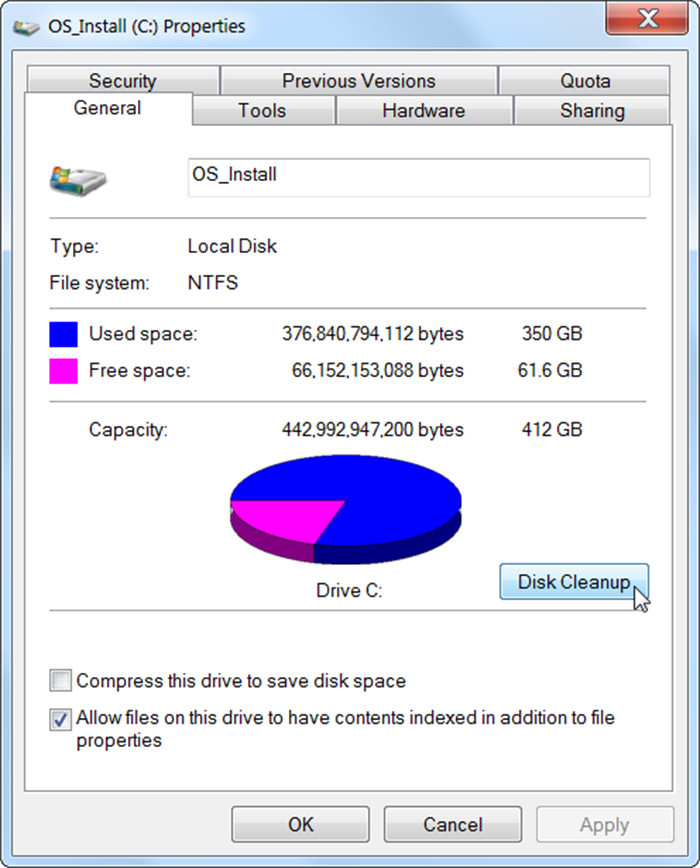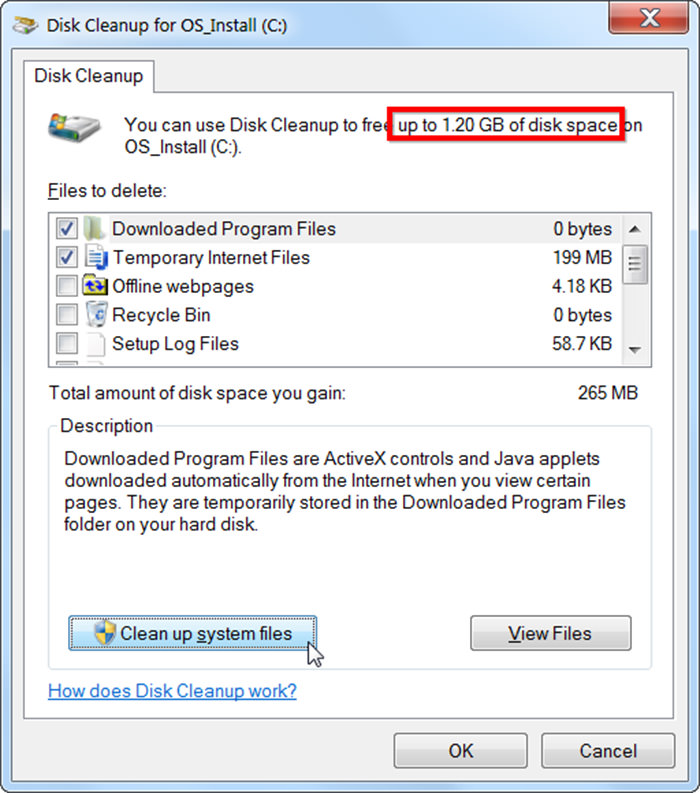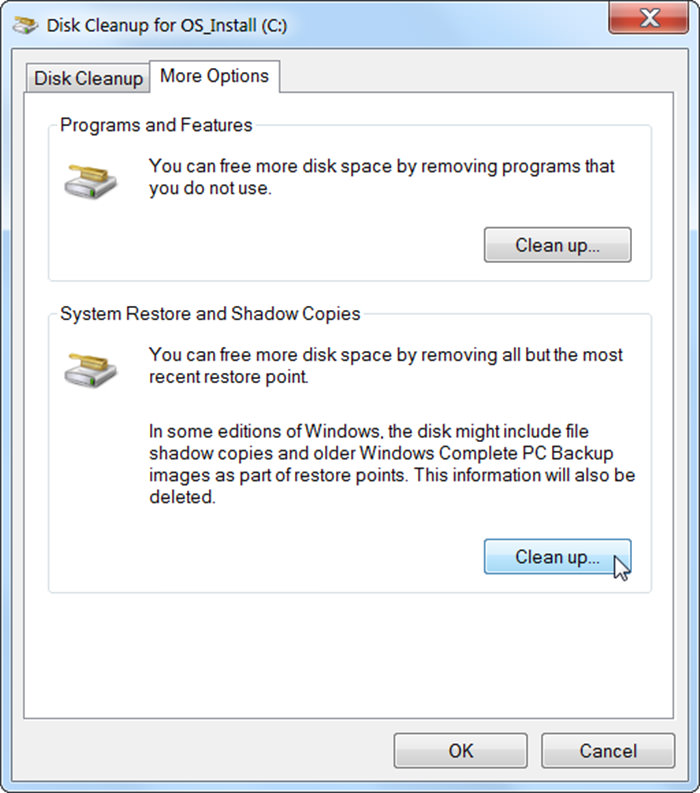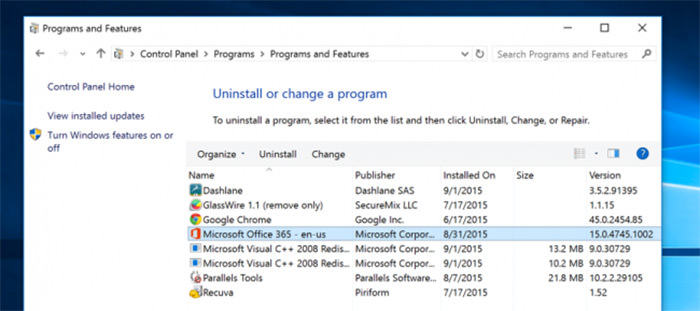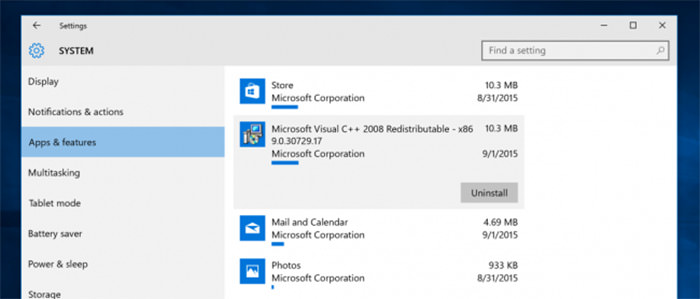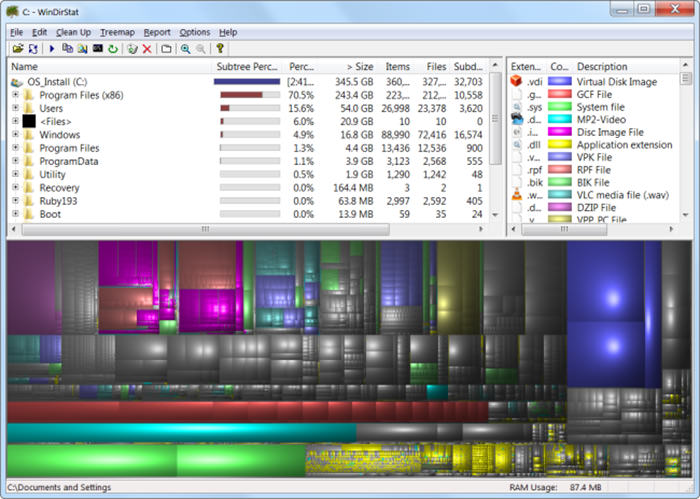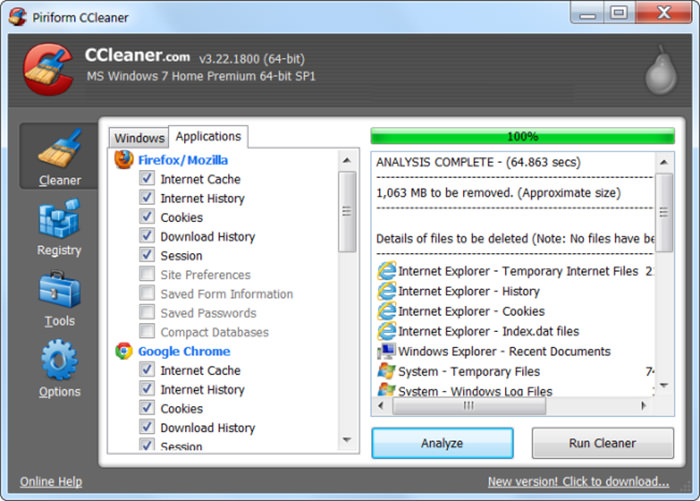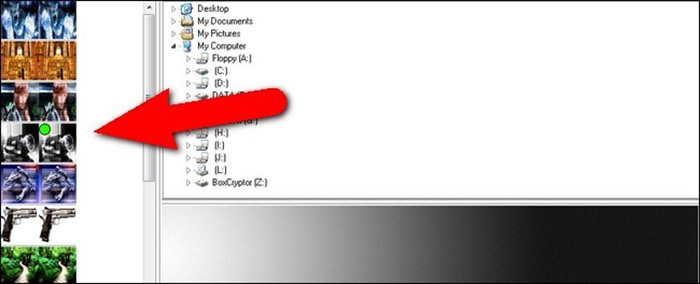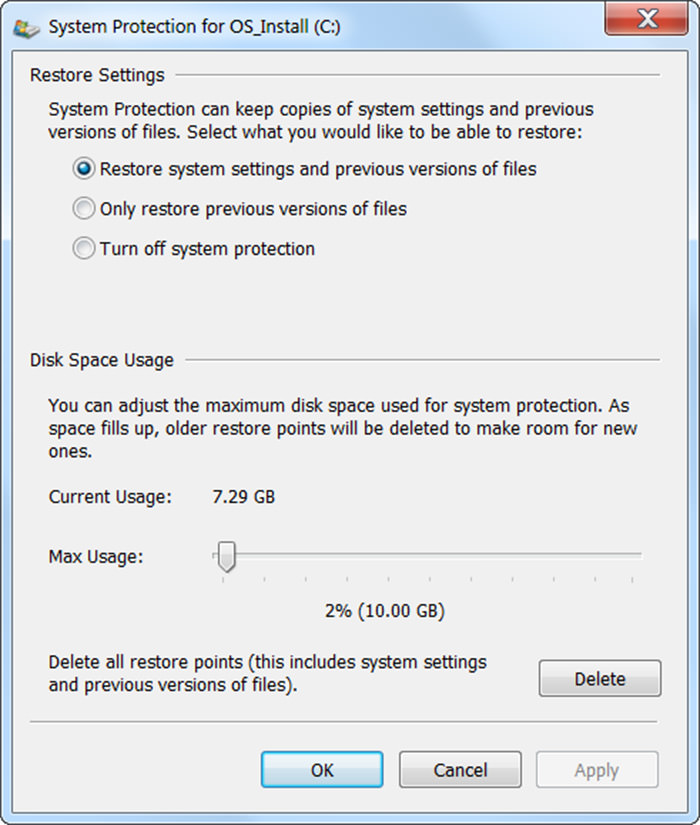اگر از زمان معرفی گلکسی اس۶ و گلکسی اس۶ اج همواره دنبالکننده خبرهای مربوط به این دو دستگاه هوشمند بودهاید، بدنیست نیمنگاهی نیز به قابلیتهای ویژه این دو دستگاه هوشمند داشته باشید.
اکثر قابلیتهای عنوان شده در زیر در هر دو دستگاه یادشده قابل استفادهاند اما گلکسی اس۶ اج با توجه به بهرهگیری از طراحی خاص، به قابلیتهای بیشتری نیز تجهیز شده است.
شارژ سریع و ارتباط آن با صفحهنمایش
اگر شما نیز نیمنگاهی به دفترچه راهنمای این دو دستگاه هوشمند داشته باشید به جزئیاتی قابل توجه در خصوص شارژ سریع این دو دستگاه برخواهید خورد و آن اینستکه این قابلیت هنگامی که صفحهنمایش دستگاه روشن است قابل استفاده نخواهد بود! بنابراین اگر قصد دارید از این قابلیت استفاده کنید، روشن کردن صفحهنمایش دستگاه برای مشاهده هشدارها و یا وبگردی در این حالت را فراموش کنید.
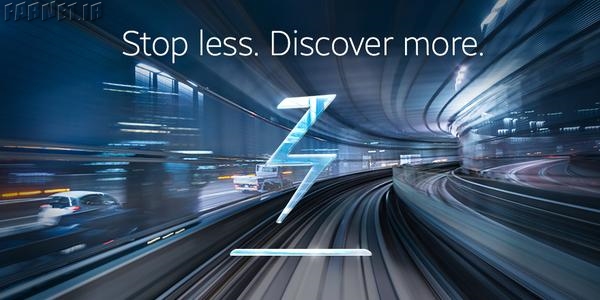
شارژ بیسیم و رابطه آن با آنتندهی
یکی از نکات مهم دیگر که در دفترچه راهنمای اس۶ و اس۶ اج خواهید خواند آنستکه در حالتیکه از قابلیت شارژ بیسیم استفاده میکنید، آنتندهی دستگاه شما تضعیف خواهد شد. به عبارت دیگر اگر در مکانی با پوشش شبکه پایین زندگی میکنید مدنظر داشته باشید که شارژ بیسیم دستگاه میتواند آنتندهی دستگاه هوشمند شما را به طور کامل مختل کند.
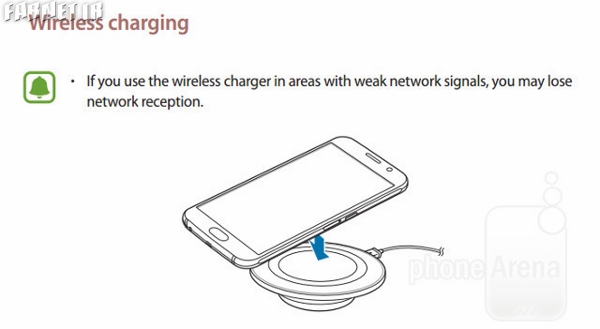
ریست سختافزاری
اگر در شرایطی قرارگرفتهاید که دستگاه شما عکسالعملی نسبت به ورودیها ندارد و حتی کلید روشن و خاموش نیز کار نمیکند، میتواند از گزینه بازنشانی سختافزاری به عنوان یک راهکار استفاده کنید. برخی دستگاههای الکترونیکی از یک کلید مجزا برای نیل به این هدف بهره میبرند و این درحالیستکه گلکسی اس۶ و اس۶ اج با گرفتن کلید خاموش و روشن به مدت ۷ ثانیه راهاندازی مجدد خواهند شد و امکان استفاده مجدد را فراهم میکنند.
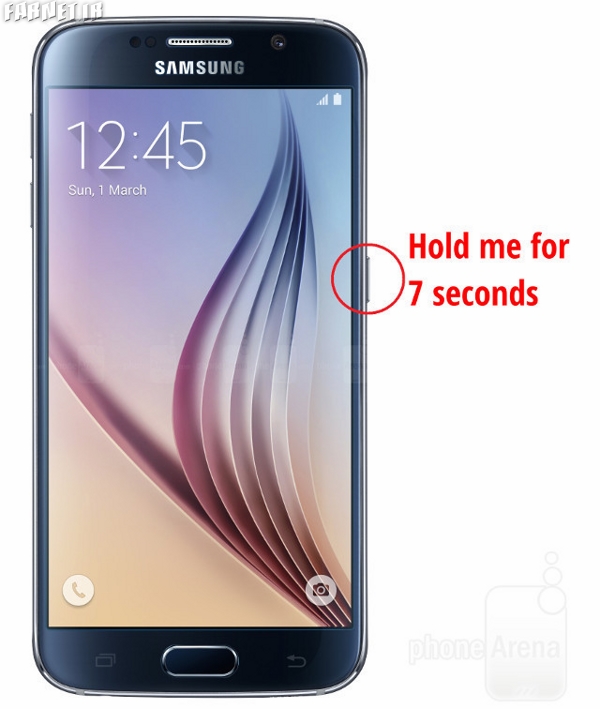
تعداد آیکونها در هر ردیف
قابلیت دیگر موجود در اس۶ و اس۶ اج آنستکه به راحتی میتوانید تعداد آیکونهای موجود در هر ردیف را تغییر دهید. گزینههای ۴×۴، ۵×۴ و نهایتا ۶×۴ را میتوانید امتحان و بهترین ترکیب را انتخاب کنید. بدینمنظور تنها کافی است بر روی قسمتی خالی از صفحهنمایش گوشی، دست خود را نگه داشته تا وارد حالت ویرایش شوید و نهایتا در قسمت سمت چپ گزینه تغییر تعداد آیکونها در هر ردیف را انتخاب کنید.
![]()
حذف فلیپبورد
همانطور که در گلکسی اس۵ و یا گلکسی نوت۴ مشاهده کردهاید، سامسونگ به طور پیشفرض سربرگ ارائه خلاصه اطلاعات فلیپبورد را به صفحهنمایش دستگاه شما افزوده است اما در صورتی که به این گزینه علاقه ندارید و یا از آن استفاده نمیکنید، با نگهداشتن انگشت بر روی قسمت خالی از صفحهنمایش و برداشتن تیک بالای قاب فلیپبورد میتوانید آن را غیرفعال کنید.

آیکونهای نمایشگر
اگر هنوز مطمئن نیستید آیکونهای نمایشگر، هرکدام چه معنا و مفهومی دارند در زیر میتوانید لیستی از این آیکونها را به همراه معانی آنها مشاهده کنید.
![]()
اجرای راحت قابلیت چندپنجرهای
منوی برنامههای اخیر با شکل و شمایل کارتگونه در اس۶ و اس۶ اج اکنون به شما این امکان را میدهد تا دو برنامه را به طور همزمان مستقیما و از طریق گزینه موجود در کنار عنوان برنامهها اجرا کنید. بدینمنظور کافی است کلید مشخصشده در تصویر زیر را لمس کنید تا سریعا وارد حالت یادشده شوید. به عنوان راهحلی دیگر میتوانید کلید خازنی برنامههای اخیر (از کلید هوم) را نگه دارید تا این لیست در مقابل شما قرارگیرد.
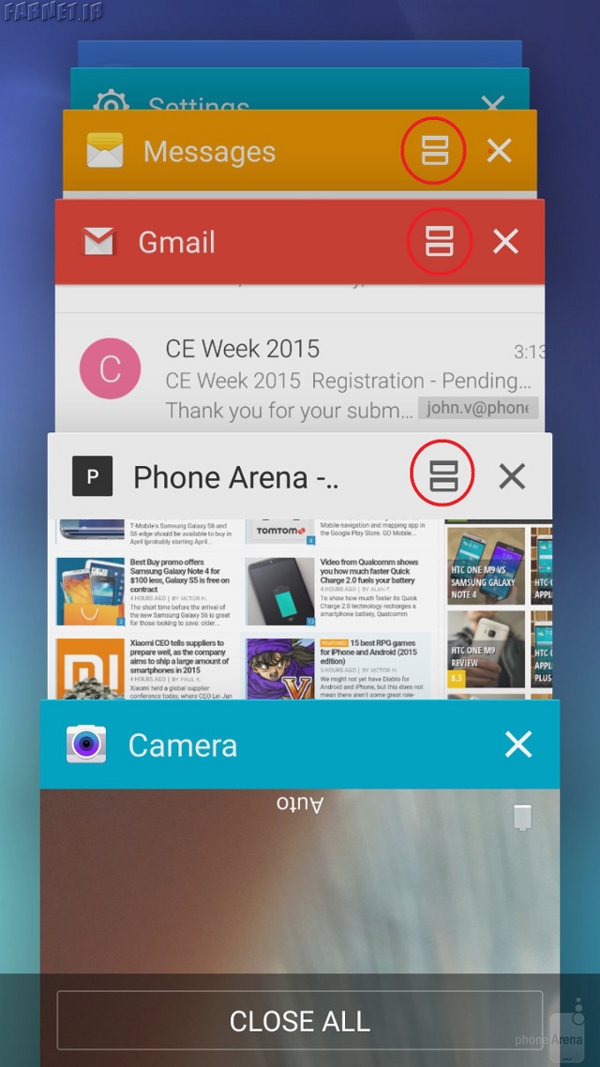
قابلیت نمایش درکنار هم چندبرنامه
قابلیت دیگری که در پرچمدار جدید سامسونگ در اختیار کاربران قرار
میگیرد، Pop-up View نامگذاری شده است. این قابلیت به شما امکان تغییر
اندازه پنجره برنامهها را داده تا بتوانید چندین برنامه را در صفحهنمایش
دستگاه هوشمند خود در کنار یکدیگر قرارداده و به آسانی میان آنها
جابجاشوید. برای استفاده از این قابلیت کافی است انگشت خود را بر روی حاشیه
صفحه برنامهها قرارداده و به صورت ضربدری بکشید.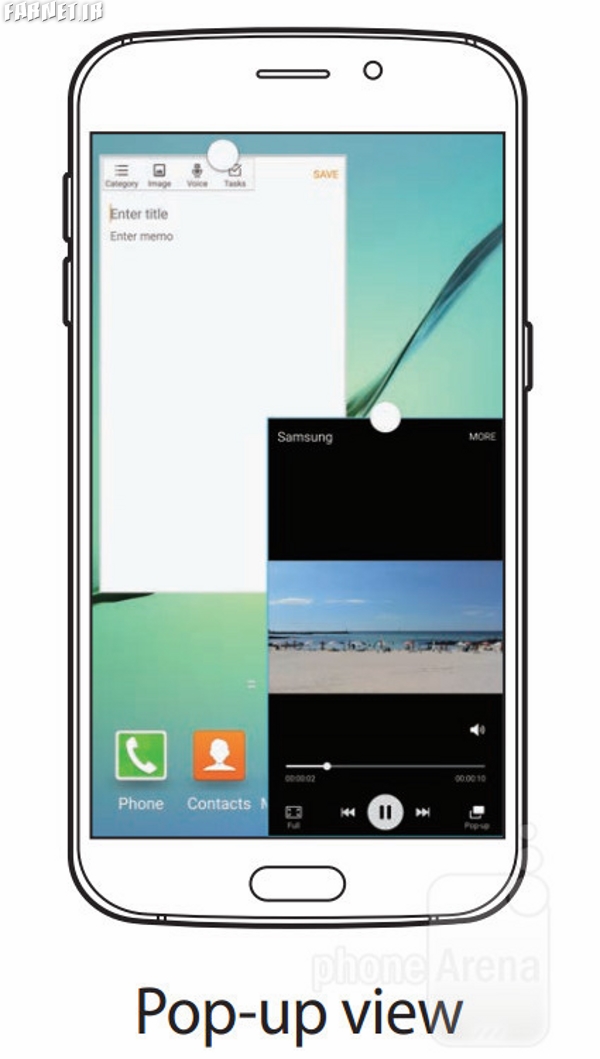
اجرای سریع برنامه دوربین
Quick Launch یکی از مفیدترین قابلیتهای موجود در گلکسی اس۶ و اس۶ اج است که به شما این امکان را خواهد داد تا با دوبار لمس کلید هوم، سریعا وارد برنامه دوربین شوید. مدنظر داشته باشید که مهم نیست در چه برنامهای باشید و یا در کدام قسمت گوشی به سر میبرید، به هرحال این قابلیت در هر شرایطی قابل استفاده است.
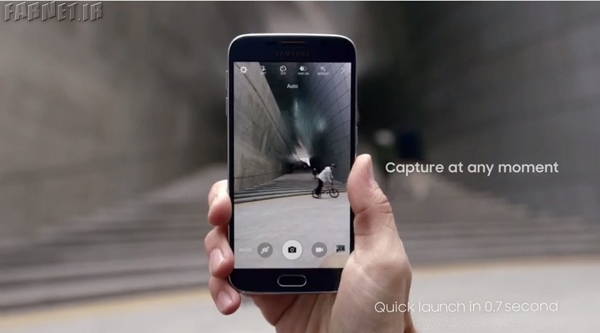
قابلیت رهگیری در دوربین
Tracking AF قابلیت کابردی جدید دیگری است که به با استفاده از آن میتوانید فوکوس را بر روی اشیا و یا موضوعات در حال حرکت (و یا موضوعاتی که در آستانه حرکت قراردارند) قفل کنید و بدینترتیبدوربین شما به تعقیب سوژه خواهد پرداخت. برای فعال کردن این قابلیت کافی است